更新者 太阳之女 在 May 6, 2024, 5:55 pm
“我的iPhone上Safari消失了,怎么办?”
Safari消失了?别担心,今天就来教你如何让Safari重新出现在iPhone上。
Safari作为iPhone的默认浏览器,一般不会凭空消失。如果你发现Safari不见了,可能是因为你不小心将其隐藏或移动了。另外,也有可能是通过“设置”中的限制功能禁用了它。不过,别担心,我们有一些实用的方法可以帮助你找回Safari。这些方法能帮助你轻松使Safari 重新出现在 iPhone 15/14/13/12/11 上。
免费下载 iOS数据恢复
实际上,苹果不允许用户删除 iPhone 上预装的应用程序。也就是说,你无法从 iPhone 中删除 Safari,很可能只是不小心将其隐藏或移动到其他地方。一方面,如果你发现iPhone 中缺少 Safari ,很可能该浏览器移动到设备的其他屏幕或文件夹中。另一方面, 如果你在“设置”中的限制功能中,将其禁用,它也可能会被隐藏。
Safari消失并不是大问题,掌握以下这些方法,你就能在几分钟内轻松恢复 Safari。
使用iPhone 上的“搜索”是查找 Safari 应用程序的最简单的方法。
第 1 步 从 iPhone 主屏幕中间向下滑动以启动搜索栏。
第 2 步 在搜索字段中输入“Safari” 。搜索结果将在列表中实时更新。
第 3 步 你还可以点击“显示更多”以查看更多信息。如果 Safari 应用程序隐藏在某个文件夹中,则会显示该文件夹名称。
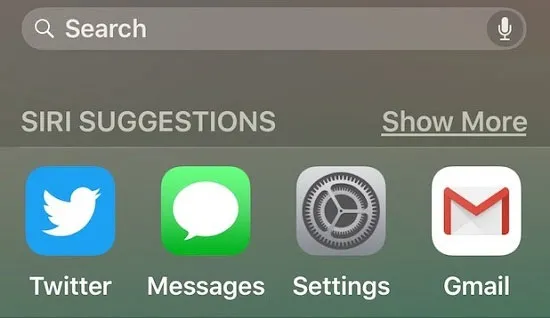
如果 Safari 从 iPhone 中消失,您可能在“设置”中对其进行了限制。您可以通过一些简单的步骤轻松恢复它。
第 1 步 启动你的iPhone,转到“设置”>“屏幕时间”,“内容和隐私限制”,然后根据要求输入密码。
第 2 步 如果限制功能已开启,请点击“允许的应用程序”。在列表中找到Safari并将其设置为“ON”,以删除对 Safari 施加的所有限制。
稍后你将看到Safari 将已返回主屏幕。
如果你忘记了屏幕时间密码,则无法完成此操作。此时,你还可以使用 iTunes 将 iPhone 恢复到出厂默认设置。
第 1 步 使用USB数据线将 iPhone 连接到电脑并启动 iTunes。
第 2 步 单击 iPhone 图标后,点击左侧边栏菜单中的“摘要” 。
第 3 步 点击“恢复 iPhone...”按钮。稍后你将会在你的 iPhone 上看到 Safari 图标。
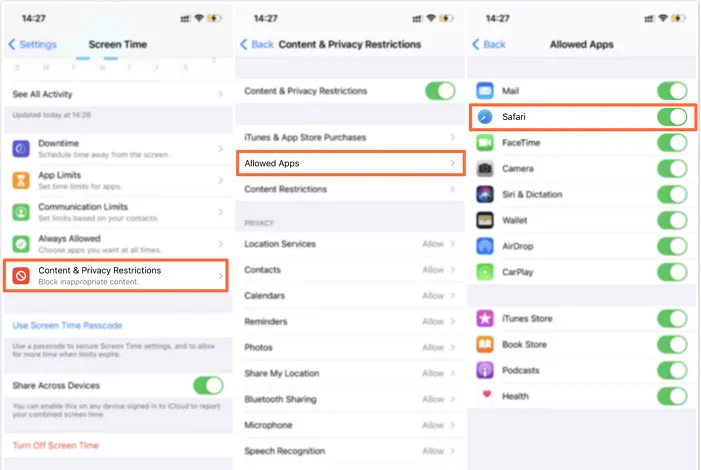
此外,你还可以通过重置 iPhone 主屏幕并将主屏幕布局恢复以找到 Safari。
步骤1 启动你的iPhone,转到“设置”>“常规”>“重置”。
步骤2 点击“重置主屏幕布局”,然后所有应用程序都会回到主屏幕上的默认位置。这样你就可以轻松找到Safari。
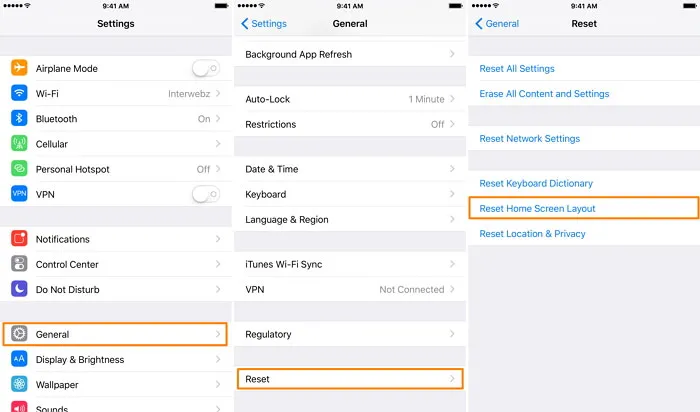
众所周知,重启设备能解决大多数的问题。因此,重新启动iPhone 以使 Safari 应用程序图标返回主屏幕不失为一个好办法。
- 对于 iPhone 8 或更高型号:同时按音量调+和-,然后按住电源按钮直至屏幕上出现 Apple 徽标。
- 对于 iPhone 7 或 7 Plus:同时按住音量-和电源按钮,直到 Apple 徽标在屏幕上闪烁。
- 对于 iPhone 6s 或更早型号:同时按住电源按钮和主页按钮,直到屏幕上出现 Apple 徽标。
Safari不小心从iPhone上消失了时,你可能会非常的头痛如何找回你喜爱的喜爱的链接和网站。iOS数据恢复,这个强大的数据恢复工具,专门为你解决Safari历史记录和书签丢失的烦恼。它能帮助轻松恢复 Safari 历史记录和书签。
无论是因为恢复出厂设置、意外删除还是设备损坏,它都能帮你找回丢失的数据。
iOS数据恢复提供四种恢复模式,让你按需选择。
可以直接从iOS设备恢复数据,无需备份。
支持从iTunes/iCloud备份中选择性恢复,预览功能让你在恢复前就能确认所需数据。
操作简单,兼容性强,iPhone 12/13/14/15和iOS 14/15/16/17都能轻松应对。
别再为丢失的数据发愁了,赶紧试试iOS数据恢复吧!让数据恢复变得简单又高效!
步骤 1 在你的计算机上下载并安装iOS数据恢复后,从左侧选项卡列表中选择“从 iOS 设备恢复”。
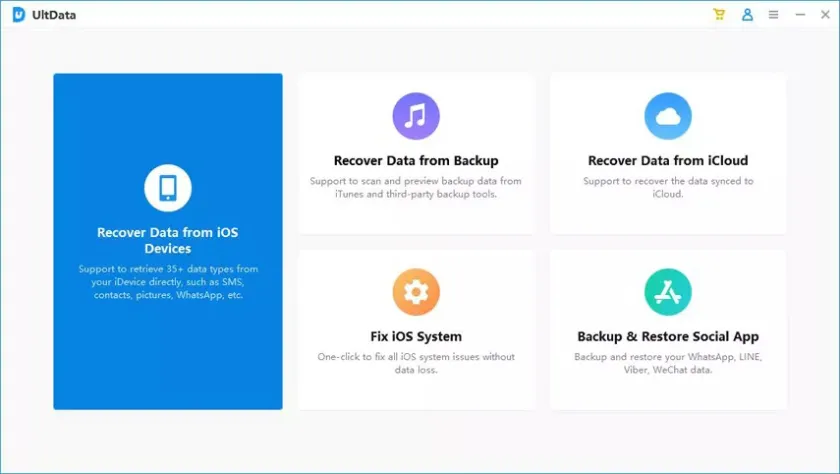
步骤 2 根据提示从各种文件类型中所需扫描的文件类型,比如选择“Safari 书签”或“Safari 历史记录”,然后点击“扫描”。
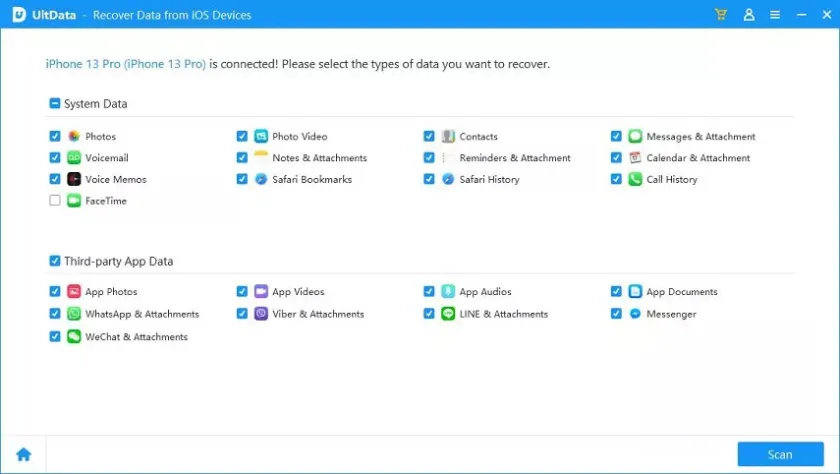
步骤 3 iOS数据恢复将开始自动为你扫描过程。你将看到所有可恢复的数据,并预览。然后,选择需要的内容并点击“恢复”即可。
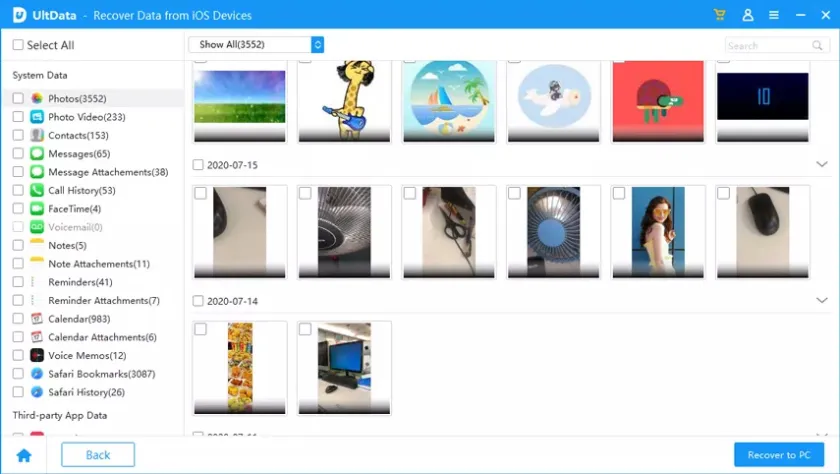
此外,iOS数据恢复还支持从iTunes或iCloud备份中恢复数据。这种模式安全、可靠,并且不会对设备上现有的数据造成任何影响。你可以免费尝试iOS数据恢复,只需单击几下即可轻松查看可恢复的数据。
对于定期备份 iPhone数据的iOS用户来说,可以采用官方方法从 iTunes 或 iCloud 备份中恢复丢失的 Safari 数据。但是,这两种方法可能会导致数据丢失,需谨慎使用。
步骤1 使用USB数据线将iPhone连接到电脑并打开iTunes。
步骤2 单击“摘要”>“恢复备份...” 。选择最新的备份并单击“恢复”。确保设备连接连接至稳定且快速的网络,直到恢复完成。

第 1 步 启动你的iPhone,转到“设置” > “常规” >“重置”>“删除所有内容和设置”。
第 2 步 在你的 iPhone 将重新启动后,在“应用程序和数据”屏幕上,点击“从 iCloud 备份恢复”。
第 3 步 选择包含丢失的 Safari 数据的备份后开始恢复。
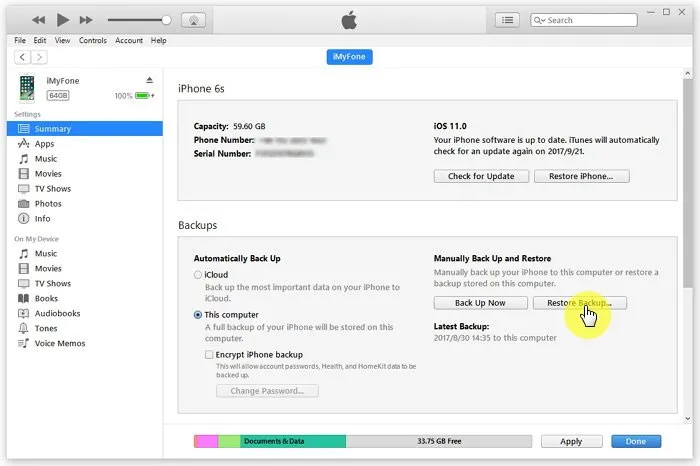
提示:iTunes备份恢复会替换设备上的现有数据,且不支持预览备份内容!iTunes备份恢复功能强大但风险也不小,一旦操作,设备上的所有数据将被替换。更糟糕的是,由于无法预览备份内容,我们可能会误选错误的文件进行恢复。而iCloud备份恢复也有类似的问题,需要删除所有内容和设置,然后才能恢复,且同样无法预览备份内容。
以上就是我们为你介绍的关于如何恢复iPhone上消失的Safari的方法。如果你想要恢复丢失的Safari历史记录或书签,iOS数据恢复能帮助你轻松解决。它支持用户恢复前预览,安全、快捷。