更新者 海之女 在 Nov 18, 2023, 9:51 pm
对于无论是PDF文档还其他需要保护的数据来说,未经授权的访问都会引发严重的安全和隐私问题。一般来说,未经授权的访问通常是由于PDF文件的创建者未使用密码保护 PDF 文件造成的,这可能会泄露组织的关键信息或引发其他严重后果。如果你想要一劳永逸的避免PDF文件受到未经授权的访问,那么请务必添加密码以保护你的 PDF。如果你暂不了解如何为PDF文档设置密码,那么一定不要错过本文。我们将为你详细介绍 如何使用在线和离线工具S 对 PDF 进行密码保护。
奇客PDF - PDF 编辑器是最好的一站式的PDF 解决方案之一。它能帮助用户处理 PDF 相关的几乎全部任务,安全、快速且专业。奇客PDF既是PDF创建器、PDF转换器和PDF管理器。它具备了顶级PDF工具所需的一切的卓越功能,比如创建和转换 PDF、拆分和合并PDF、编辑和注释PDF、打印PDF、密码保护PDF、执行 OCR、共享和压缩 PDF等。无论是处理个人PDF文件,还是执行组织任务,奇客PDF- PDF 编辑器都是理想的选择。你所需要的处理PDF的几乎全部功能,奇客PDF- PDF 编辑器都能满足你!
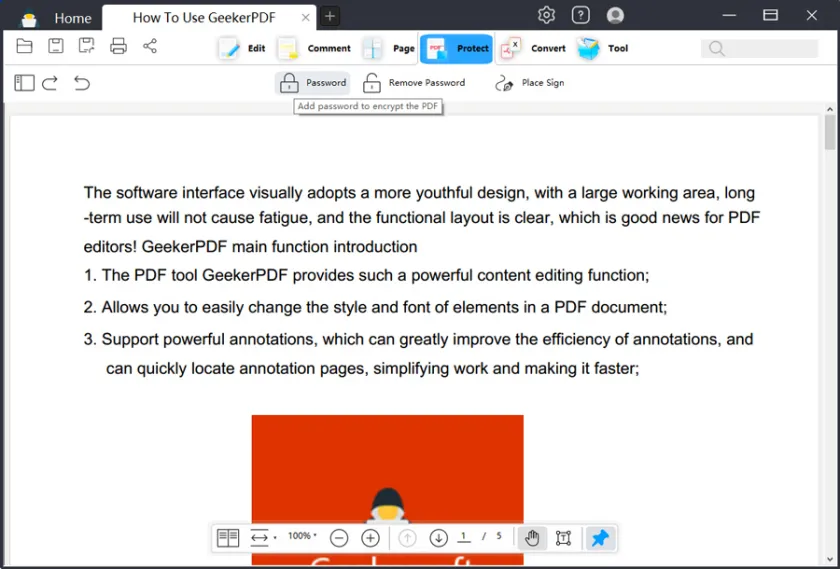
步骤 1 打开要密码保护的 PDF 文件
在你的Windows或Mac计算机上安装并启动奇客PDF,并在主界面单击“打开文件”以浏览要密码保护的 PDF 文件,然后单击“打开”上传。
步骤 2 编辑 PDF(非必须)
在为 PDF 设置密码前,如果需要对PDF文档的文字、图片、变革等进行编辑,请点击奇客PDF软件工具栏上的“编辑”选项卡。然后根据需要选择添加文本、图像、链接、水印以及页眉和页脚等编辑功能来编辑 PDF 文件,非常方便。
步骤 3 为 PDF 设置密码
PDF编辑完成后,点击“保护”>“添加密码”选项。在“密码保护”对话框中,奇客PDF提供了“设置文档打开密码”和“设置文档权限密码”以供用户选择。需要添加文档密码的话启用“打开密码”并输入密码。需要添加权限密码的话选中“权限密码”复选框并输入权限密码。密码设置完成后单击“保存”按钮退出“安全”对话框存储到文档中。
步骤 4 保存并使用密码 PDF
通过以上步骤已将密码添加到PDF 中,转到“文件”菜单并单击“保存”即可。
使用奇客PDF对 PDF 进行离线密码保护后,打开 PDF 文件时系统将提示需提供密码以打开/查看它。此外,如果修改、编辑或尝试打印密码保护的 PDF时,也需提供密码。
奇客PDF Converter是一款用户众多的PDF转换软件。它的设计简洁高效、PDF处理速度快,并且输出效果高质量,深受用户好评。它支持将 PDF 转换为Word、图片等其他主流的文件格式,或者创建 PDF、合并和拆分PDF、压缩和加密 PDF 文件等功能。
步骤 1 打开需密码保护的 PDF 文件
在你的Windows或Mac计算机上安装并启动奇客PDF Converter,并在主界面单击“加密 PDF”>“添加”以浏览要密码保护的 PDF 文件,然后单击“打开”上传。
步骤 2 为 PDF 设置密码
文件上传完成后,点击“转换预设”>“密码”,然后设置密码,然后在“目录”部分中浏览输出文件夹。完成选择后,单击“加密”按钮以允许程序将密码添加到 PDF 文件。
如果你想要在线为PDF文件添加密码保护,那么HiPDF是一款效果可靠的在线PDF软件。不论是何种品牌的计算机或智能手机,也不论使用的是安卓或iOS操作系统、还是Windows和Mac操作系统,只要通过你最常用的浏览器,比如Google Chrome、Internet Explorer和Mozilla Firefox等,就能通过HiPDF转换、合并、压缩、编辑、执行OCR、签名和保护 PDF 等功能。HiPDF提供的在线PDF处理服务,方便快捷。
步骤 1 打开 PDF 文件
通过浏览器访问HiPDF 保护 PDF 页面,单击“选择文件”以上传需要密码保护的PDF文件,单击“打开”上传。
步骤 2 为 PDF 设置密码
文件上传完成后,点击“密码”以输入所需的密码后,单击“加密”,HiPDF在线程序将密码插入 PDF 文件。PDF密码设置完成后,单击“下载”按钮将已添加密码的PDF文件获保存到你的设备本地。
Microsoft Office是一款高级生产力套件,现已更名为Microsoft 365,它由Word、PowerPoint、Excel、Outlook 和 OneDrive等应用程序组成,分为家庭版、企业版和商业版。Microsoft Office具备加密工具,无论是Word、PPT、Excel和PDF文件都能进行加密,以保证文档的安全性。Microsoft Office 的密码保护安全、可靠。
要使用 Microsoft Office 保护 Office文档,你可以参考以下步骤。
第 1 步 使用Microsoft Office密码保护功能加密文件
打开 Microsoft Office 套件的任何应用程序以查看PDF 文件,点击主选项菜单"文件">“信息”>“保护工作簿”>“使用密码加密”。
第 2 步 为 PDF 设置密码
在弹出窗口中输入并确认用于加密文档的密码,并单击“确定”。
Microsoft Office 程序并不适合处理 PDF 文件。但是您可以使用它来保护PDF。但是您需要清楚的是,一旦建立了密码保护,文档格式会发生变化。实际上,业内众多的专门的 PDF 管理软件,例如奇客PDF,或者MacOS 的预览应用程序都能帮助你更加便捷、高效管理PDF文件。
1. 使用MacOS 的预览应用程序创建受密码保护的 PDF 文件
第 1 步 打开“导出...”选项
打开MacOS 后,通过“预览”应用程序打开 PDF 文件。点击“文件”>“导出...”选项
第 2 步 为PDF设置密码
在弹出窗口中选择导出特性,已启用“加密”选项并输入用于加密文档的密码,并单击“保存”。
2. 使用奇客PDF创建受密码保护的 PDF 文件
第 1 步 打开需密码保护的PDF文档
在你的设备上安装并启动奇客PDF,并打开需要密码保护的的PDF文件。然后点击“保护”>“添加密码”选项。
第 2 步 为PDF设置密码
根据提示输入用于加密文档的密码,并单击“保存”来限制读取、写入甚至打印PDF文档的权限。
关于如何通过密码保护文件,我们已经为你详细介绍了几种简单、有效的方法,如 Preview、Microsoft Office 和奇客PDF。这些常用的PDF编辑应用程序中就包含PDF加密工具,方便、实用。希望通过密码保护文档,让你的PDF文档安全无虞。