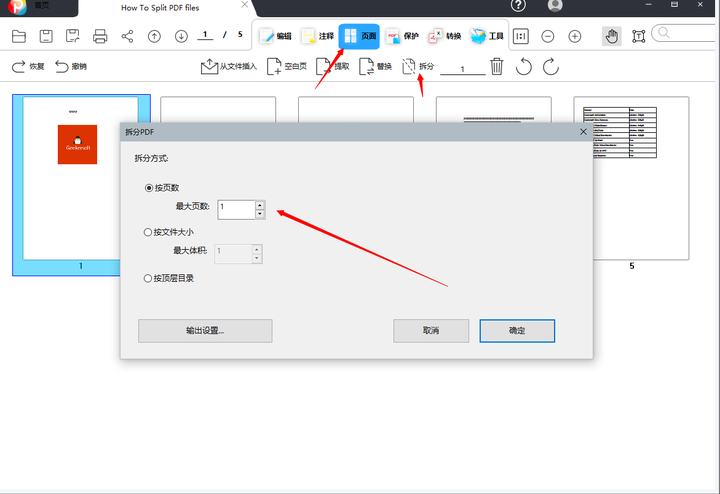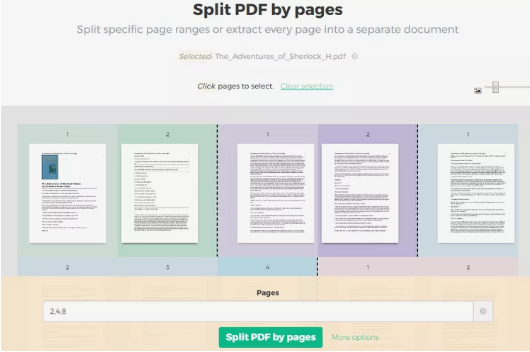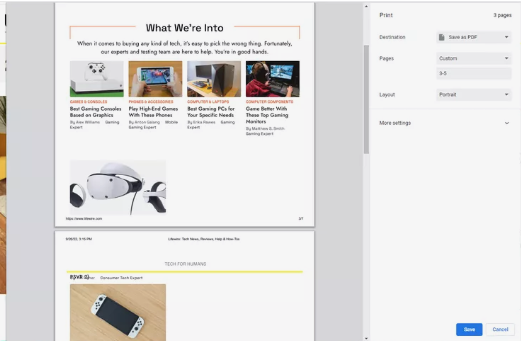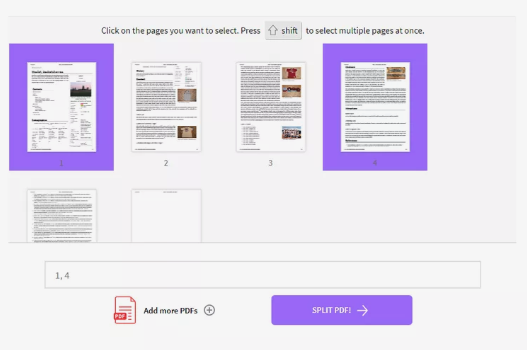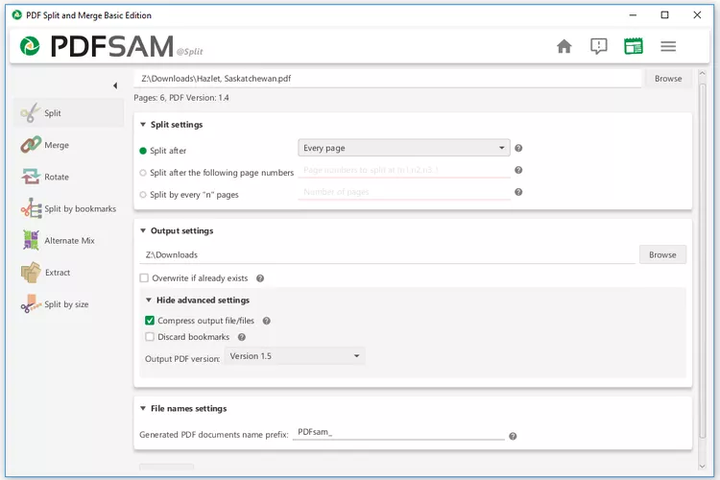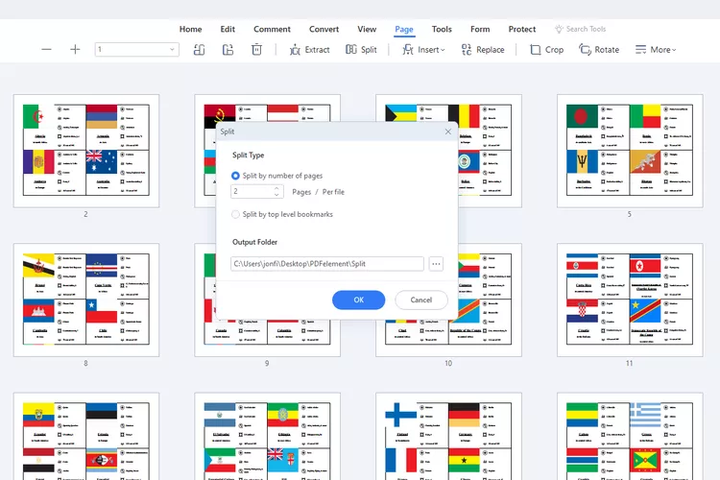PDF 拆分器用于将PDF 文件拼接成多个部分。如果您只想从文档中删除一个或两个(或更多)页面并删除其余页面,或者如果 PDF 对于您想要的任何内容来说太大了,您可以这样做。
这听起来像是一个复杂的过程,但实际上 很 容易做到。只需单击几下,即可使用多个在线和离线选项。事实上,您甚至可能已经在计算机上安装了可以完成这项工作的程序。
PDF 拆分的工作原理
我们下面列表中的大多数选择都为您提供了几个选项:将文档“分解”为多个文件,其中原始文件的每一页都变成自己的 PDF,提取一个(或多个)特定页面,或删除 PDF 的特定部分,以便你只剩下你想要的原件部分。
从 PDF 中提取特定页面时,您通常可以选择分成两半,这样一个 PDF 包含页面的前半部分,另一个 PDF 包含后半部分。例如,您可以拆分一个 100 页的文档,以便您有两个单独的 PDF,每个 50 页。
这些分隔符的另一种工作方式是让您选择一系列页面。也许您的文件有 225 页,但您只需要第 10-50 页和 223-225 页。在这种情况下,您将分成两个单独的 PDF,两个 PDF 都只包含您选择提取的页面。一些拆分器甚至可以让您合并拆分的页面范围——为此,PDF 将只包含第 10 到 225 页,并删除第 1-9 和 51-222 页。
一些更好的 PDF 拆分器还可以按大小切割文档,如果您的文档太大而无法上传到网站、发送电子邮件等,这是一个完美的解决方案。只需选择您想要的每个部分的大小,程序就会根据需要将 PDF 分成多个部分,以确保每个文件都小于您指定的大小。
1、奇客PDF
奇客PDF是将 PDF 页面拆分为单独的 PDF 的更简单方法之一。您可以从您的计算机上离线拆分PDF,这会非常安全。 选择文件时,您有两个选项,按页面范围拆分 PDF 或按文件大小进行拆分页面。
自定义范围选项还允许您将所有提取的范围合并到一个 PDF 中,实质上是从原始 PDF 中 删除一些页面,但保留其他所有内容(您选择的页面)不变。
提取所有页面选项是不言自明的:每个页面都将被提取到它自己的 PDF 中。例如,如果有 254 页,您将获得包含254 个 PDF 文件。
这所以的一切都是离线处理的,不会存在任何文件泄露风险。
2、Sejda PDF
Sejda 的免费在线 PDF 拆分器与GeekerPDF 非常相似,但允许您在提取页面之前预览所有页面。除了从您的计算机、Dropbox、OneDrive 或 Google 帐户加载 PDF 之外,本网站还可以通过URL导入 PDF 。
文档上传后,您有四个选项:将每一页提取到单独的 PDF、选择要拆分的页面、每隔这么多页拆分一次或拆分每个偶数页。
除了“Split every X pages”之外,所有这些拆分选项都很容易理解。如果您希望每个 PDF 都是特定页数,则可以使用这个。例如,如果您有一个 12 页的 PDF,您可以将每两页拆分为六个单独的 PDF。
3、谷歌浏览器
如果您使用 Chrome 浏览器,您可以轻松地将其用作 PDF 分隔符,以便将一页(或一系列页面)保存到 PDF 文件。
由于 Chrome 用作PDF 打印机,您可以将任何文件“打印”为文档并将其保存到您的计算机。由于 Chrome 还可以打开和阅读 PDF,因此您可以将这两者组合成一个易于使用的 PDF 拆分器功能。
以下是使用 Chrome 从 PDF 中拆分特定页面的方法:
使用其 URL 或使用Ctrl+O (Windows) 或Command+O (Mac) 键盘快捷方式打开 PDF,以从您的计算机打开本地文件。
选择像通常在 Chrome 中打印一样打印页面以保存纸质副本,但不要实际打印它!使用Destination下拉菜单选择Save as PDF。
选择页面下拉菜单并选择自定义。如果您知道自己只需要奇数页或偶数页,这些选项也可以在此处使用。
键入要从 PDF 中拆分的页面。例如,要仅保存第二个,请键入2。您还可以同时打印其他页面,甚至打印整个页面范围——只需用逗号分隔所有内容即可。例如,要仅保存第二页和第四页到第六页,请键入2,4-6。
4、Smallpdf
Smallpdf 与其他在线选项类似,但如果您想对文件做更多的事情而不仅仅是剪切一些页面,那么它有更多的选项。您可以将文档保存在网上并使用它做各种巧妙的事情。
上传后,您有两个非常容易理解的选择:将每个页面提取到一个单独的 PDF(这个不是免费的)或选择要提取的页面以制作自定义 PDF。
如果您选择从每个页面制作单独的 PDF 的选项,您可以单独下载每个文件,将它们全部放在一个组织整齐的 ZIP 文件中,然后旋转页面。
如果选择要分离的单个页面,则可以预览页面;选择你想要的。一些分离器使这比它必须的更难,但 Smallpdf 确实做得很好。
拆分 PDF 后,您甚至可以将其转换为 Word、压缩、与其他 PDF 合并,并在同一网站上进行编辑。
另一个独特的功能是您可以将您的一些 PDF 页面与来自不同 PDF 的选定页面合并。如果您需要附加多个 PDF 的某些页面并希望避免提取和合并的中间过程,这是完美的。
出于隐私原因,您上传到该网站的所有内容都会在一小时后自动删除。
5、PDFsam
PDFsam 是一个免费的 PDF 编辑套件,可以合并、提取、旋转和拆分 PDF。拆分选项几乎与 Adobe Acrobat(下图)中的选项相同,但该程序 100% 免费使用。
您可以在每一页之后拆分 PDF,以便为文档中的每一页获得单独的 PDF。您还可以在每个偶数页或奇数页拆分。
此工具还允许您通过选择页码将 PDF 拆分为两个单独的文档。这将创建一个 PDF,其中所有页面都在您选择的数字之前,而另一个 PDF 的每一页都在您选择的数字之后。
另一种选择是在每个“n”页拆分。这类似于偶数/奇数选项,但提供了更多选项。例如,如果您有一个包含 100 页的 PDF,并且您选择每 7 页拆分一次,您将获得 15 个 PDF——14 个包含 7 页,另一个包含 2 页。
如果文档中有书签或文档太大,请使用按书签拆分或按大小拆分选项。
要从 PDF 中提取特定页面,请使用提取并选择要导出的页面或页面范围。
6、Adobe Acrobat
就像 PDFsam 一样,Adobe Acrobat 是将 PDF 拆分为多个部分的绝佳方式。您可以选择按页数、文件大小或顶级书签进行拆分。
例如,如果您有一个 6 页的 PDF,您想要拆分,以便每个文档只有两页,您可以选择2作为“页数”来拆分 PDF,Adobe Acrobat 将分成三部分PDF,每个包含两页(共六页)。
Adobe Acrobat 还可以轻松地通过电子邮件发送非常大的 PDF 或将它们上传到不接受大 PDF 的网站。使用“文件大小”选项将 PDF 分割成足够小的片段,以便无论您在哪里使用都可以接受。
Adobe Acrobat 中的 PDF 拆分选项位于“工具”菜单中;选择组织页面选项,然后选择要拆分的 PDF。在旧版本的 Adobe Acrobat 中,使用“工具”>“页面” > “拆分文档”选项。
7、万兴PDF专家
PDFelement 是另一个成熟的 PDF 编辑套件,它不是免费的,但提供了大量用于编辑、压缩、保护和拆分 PDF 等的选项。
打开 PDF 后,转到“ 页面” 选项卡并使用“拆分” 来查看与上面所见类似的屏幕。您可以按页数或顶级书签拆分文档。
如果您改用 “提取” 选项,则可以选择应保存 PDF 中的哪些页面,这将从 PDF 中删除不存在的页面。或者,只需右键单击并删除您要访问的任何页面。
您还可以使用此程序旋转 PDF 中的特定页面、将页面连接在一起以制作单个图像、用另一个 PDF 中的页面替换或添加页面、插入空白页面、打印特定页面、提取表单数据、添加密码、裁剪PDF 页面,将 PDF 页面保存为多种文件格式(图像、Excel、Word、TXT、HWP 等)等。