更新者 太阳之女 在 Jun 5, 2024, 8:06 pm
"Siri 不能正常工作了怎么办?我的iOS设备上Siri不说话,不再接收声音了,是怎么回事?"
如果你也遇到Siri没有响应的问题,或者在将iPhone升级到iOS 17后Siri没有响应,这一定让你非常困扰。作为iPhone上最有用的功能之一,Siri给用户带了了非常多的便利,如果Siri有任何问题,会造成一些不便。本文将为你提供解决iPhone Siri无法正常工作问题的有效的解决方案。
产品推荐: 苹果手机系统修复(牛学长)
首先,需明确Siri是否可以在你的设备上使用。目前,Apple允许Siri在以下iOS设备上允许:
iPhone: iPhone 4s及更新机型。
iPad: 第3代及更新机型、所有 iPad Pro、iPad Air 和 iPad mini 机型。
iPod: 第5代及更新机型 iPod touch。
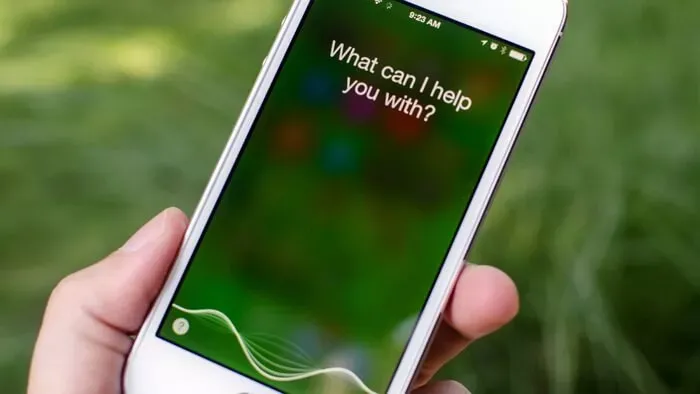
因此,如果你使用的是其他iOS设备型号,例如iPhone 15,则Siri不会说话。
Siri无应答可能是由iPhone麦克风故障引起的。比如无法接收你的声音,或者它不会出声。此时,你需通过录制音频或语音备忘录来确认设备的麦克风是否正常工作。你可以通过以下步骤来检查你的iPhone麦克风是否能检测到你的声音。
步骤 1 用软牙刷或一罐压缩空气清洁麦克风孔。
步骤 2 尝试去掉iPhone保护套,以防它影响手机接收你的声音。

如果iPhone上的Siri没有打开,那么Siri是无法工作的,也不会有回应。你可以通过以下步骤查看Siri是否已打开。
步骤 1 启动iPhone,前往“设置”>“通用”> Siri 并检查其状态。如果它处于被禁用的状态,将其打开即可;如果它已打开,你可以将其关闭后重新打开。
步骤 2 如果你看不到Siri设置选项,请转到“设置”>“常规”>“限制”,打开“Siri与听写”即可。
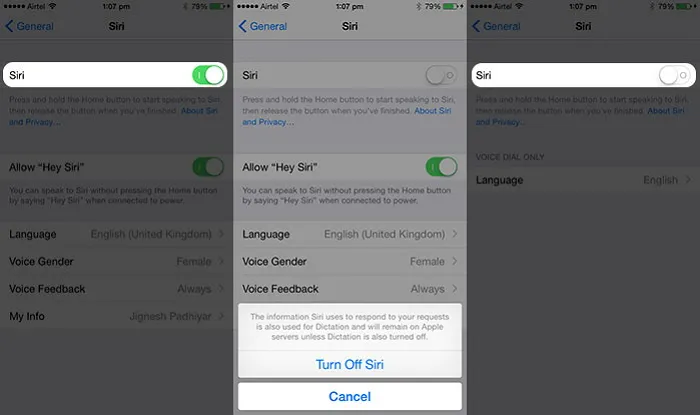
初次使用Siri时,它可能不能很好地接收到你的说话内容。但是,随着你使用频率的增加,Siri 会不断进步并更好地识别你的声音。我们建议你在与Siri交谈时,清晰地表述你的说话内容。
步骤 1 确保不会给出错误的请求。
步骤 2 以标准的方式发音,便于Siri 理解。
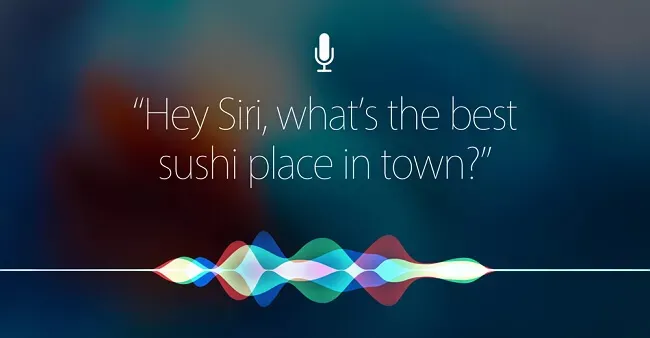
另外,你还需确保你的设备上 Siri 默认的语言与你正在说的语言相同,否则 Siri 不会无法识别你的语音。
启动iPhone,转到“设置>通用”> Siri >语言,然后从列表中选择正确的语言。
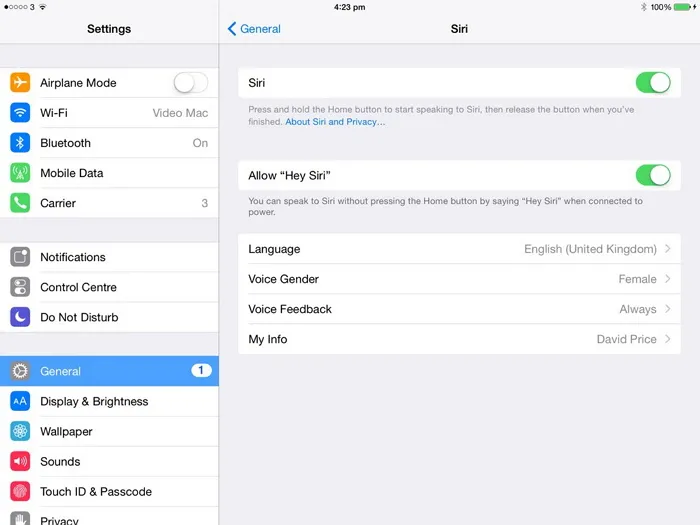
本文中介绍了Siri能运行的iOS版本,因此,除了以上版本外,Siri没有应答可能是因为无法在你的设备说工作运行。
或者,当“嘿Siri”未启用时,它也无法回答你。此时,我们建议你启用或重新启用嘿Siri功能。具体操作步骤如下。
步骤 1 转到 “Siri” >“设置”,然后点击“允许嘿 Siri”。然后iPhone会要求您通过多次说“嘿 Siri”来设置它,以便它识别你的声音。
步骤 2 如果“嘿 Siri”处于开机状态,只需将其关闭,然后将其打开背面并进行设置即可。
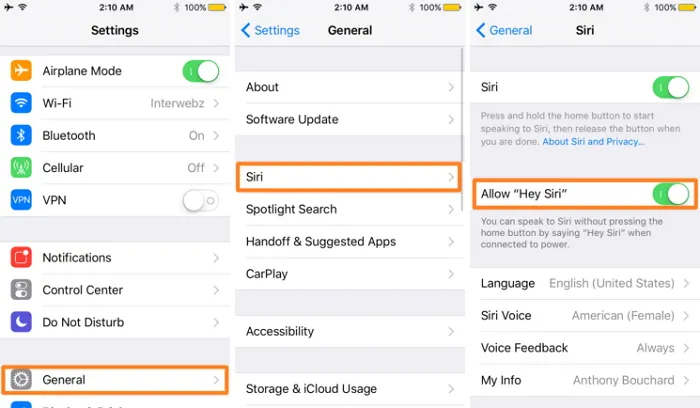
你的iPhone听写不起作用也会导致Siri无法识别语音。打开或关闭听写功能即能使Siri正常工作。
步骤1 转到“常规>键盘”>“设置”,找到并启用“听写” 。
步骤2 如果它已经打开,请关闭后重新打开。
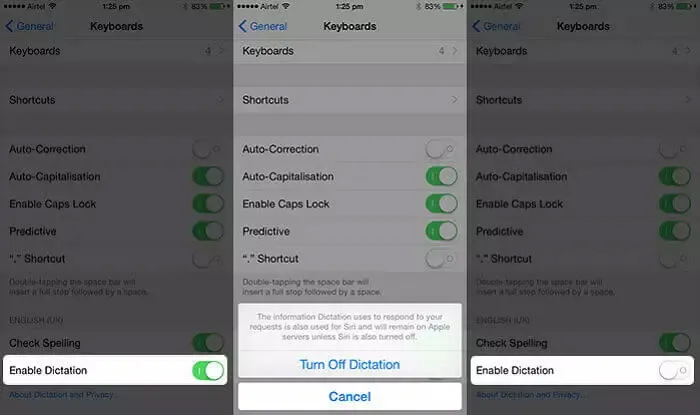
众所周知,Siri 需要稳定的Wi-Fi 或蜂窝移动网络才能正常工作。如果你的Siri可能无法正常工作,那么请检查你的iPhone网络连接是否存在问题。
前往 iPhone 上的“设置”>“常规”>“重置”,然后点击“重置网络设置”即可。

如果你的iPhone开启低功耗模式,那么Siri功能不起作用的。此时,如果你想使用Siri,它是无法回复的。你可以根据以下步骤将低功耗模式关闭,然后再次与Siri通话。前往 iPhone 上的“电池设置”>“低功耗模式”,如果它已打开,将其关闭即可。
对于大部分电子设备来说,重新启动设备通常可以解决很多问题。你可以强制重启iPhone来尝试解决Siri不工作的问题。不同版本的iOS设备,重启方式不一样。
-对于iPhone 7:同时按住电源和主页按钮至少十秒钟,直到设备自行重启。
-对于iPhone 7 / 7 Plus:按住电源和音量-按钮至少十秒钟,直到设备重新启动。
-对于iPhone 8 / 8 Plus或更高版本:快速单击音量+,然后单击音量-按钮,然后按住侧边按钮,直到看到Apple徽标。
如果iOS版本过时,可能会导致一些Siri问题。因此,你也可以尝试更新iOS系统以解决一些未知的Siri问题,包括Siri无法说话。具体操作步骤如下。
步骤1 打开iPhone上,点击“设置”>“常规设置”>“常规”。
步骤2 点击“软件更新”,iPhone将自动检查更新。如果有新版本可用,请点击“立即安装”。
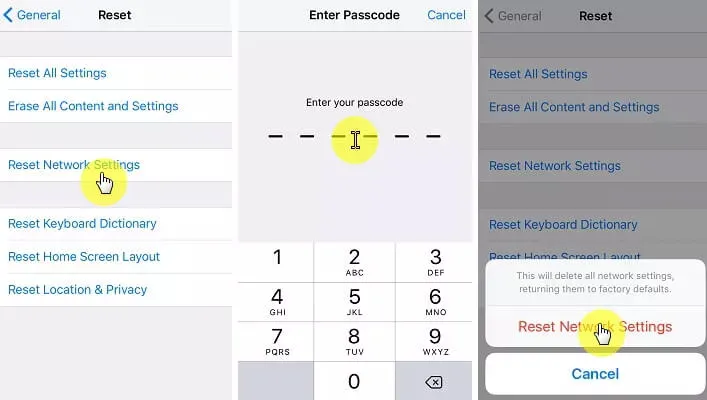
- 对于 iPhone 8/8 Plus 或更高版本:快速点按“音量 +”,然后点按“音量 -”按钮,然后按住侧面按钮,直到看到 Apple 徽标。
除了以上方法外,你还可以尝试使用苹果手机系统修复(牛学长)来修改Siri无应答的问题。
步骤 1 在你的计算机上安装并运行苹果手机系统修复(牛学长),并使用USB数据线将iPhone连接到该程序。单击“标准模式”后,该程序将自动检测你的设备。
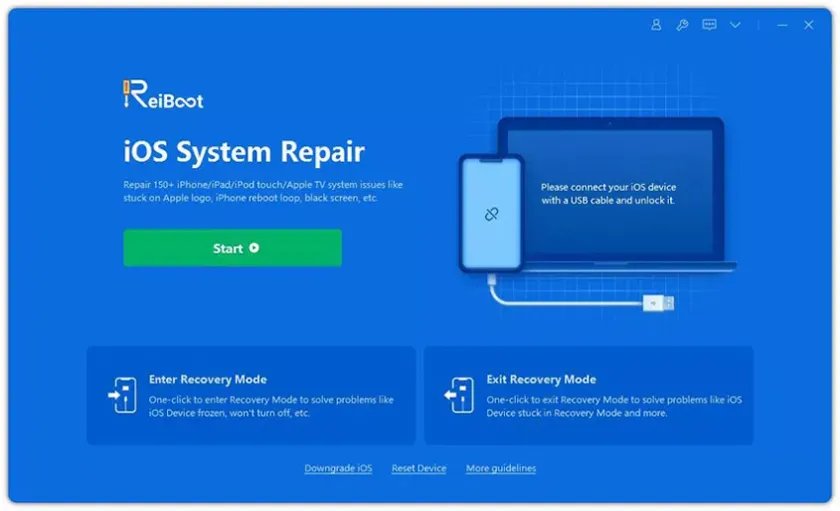
步骤 2 该程序检测到你的设备相应的固件后,请“下载”按钮,苹果手机系统修复(牛学长)将开始下载相应的固件包。
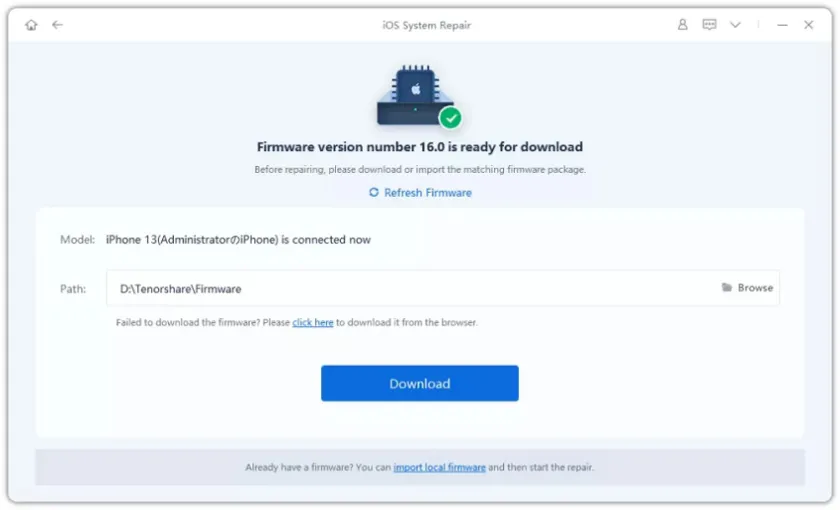
步骤 3 待固件下载完成包后,苹果手机系统修复(牛学长)(从iOS 9.0到17支持)将开始修复 Siri 问题或其他 iOS 问题。稍微,打开Siri你将看到起已恢复正常。
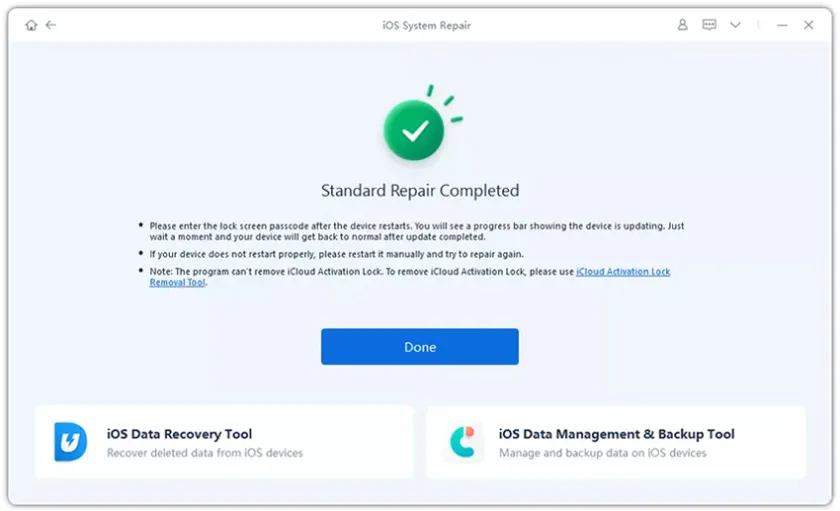
以上就是我们为你介绍的关于如何修复iPhone Siri无法正常工作的几种有效方法。你可以根据自己的情况进行选择。其中,为了节约你的时间和精力,我们建议你使用苹果手机系统修复(牛学长)。即使是iOS 17及更早版本的iPhone,苹果手机系统修复(牛学长)都能适用,快捷方便。