更新者 海之女 在 Jan 5, 2023, 7:39 pm
您是否正在寻找一种在使用 PC 时录制视频的简单方法?我们的指南将引导您了解如何在 PC 上录制视频以及进行简单录制所需的屏幕录制软件。
那些寻找从多个来源制作视频的最佳方式的人应该考虑 奇客免费录屏。这不仅为您提供了在屏幕上设置参数的选项,您还可以在网络摄像头和任何其他屏幕源的屏幕捕获和视频录制之间进行选择。
奇客免费录屏具有简单的界面和高级功能,例如安排录制和选择屏幕的一部分而不是整个屏幕进行录制。您还可以利用视频备注来做视频编辑。
查看下面的说明,了解如何在电脑上录制视频。
步骤1. 打开奇客网站,启动 奇客免费录屏.
传送门: https://zh.geekersoft.com/free-screen-recorder-online.html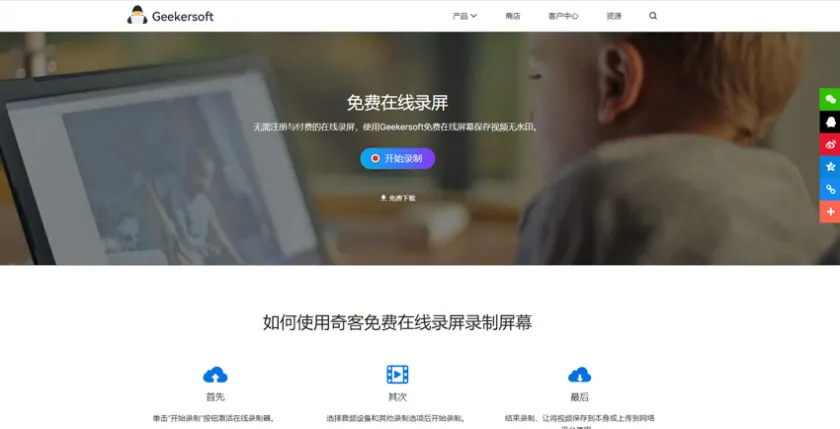
步骤2. 调整设置
在开始录制之前可以设置录制范围与摄像头等参数,也可以使用默认设置。
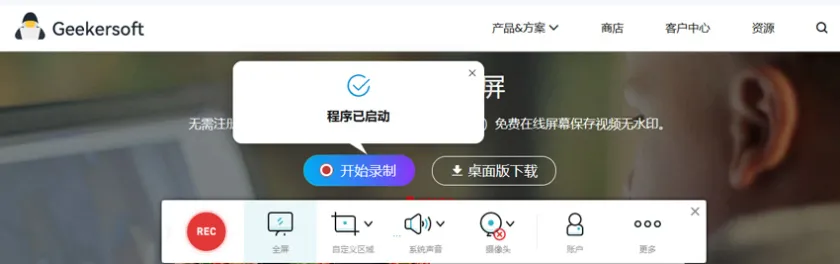
此外您还可以选择隐藏录制面板。要选择输出视频的文件夹,请转到“文件”选项卡。打开“效果”选项卡以更改光标设置。完成后单击“确定”。使用鼠标绘制捕获框以设置要记录的区域。单击屏幕录制并选择捕获区域后,屏幕上将出现录制面板。单击系统音频以启用内部声音的录制。激活后图标变为绿色。确保网络摄像头和麦克风已关闭。
步骤3. 在您的 PC 上录制视频
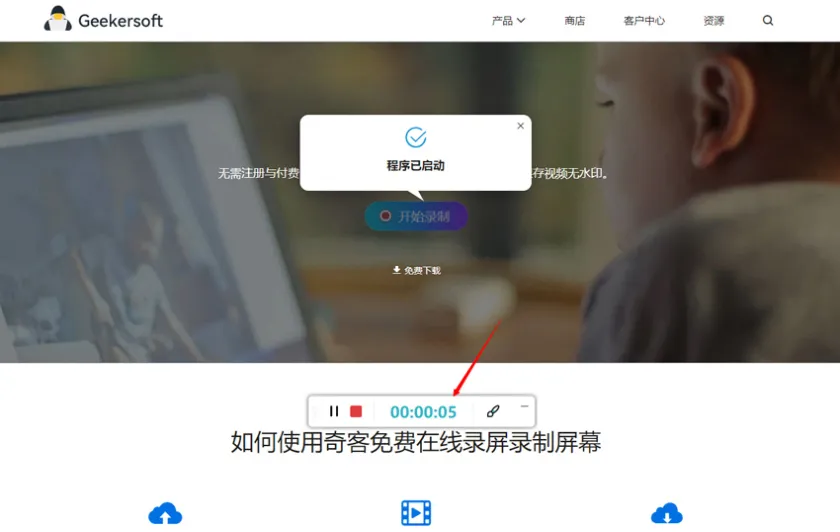
现在单击REC按钮开始 PC 录制。录制过程开始前会有 3 秒倒计时。
如果需要,您可以在录制过程中点击暂停。要完成录制,请单击停止按钮。
第4 步。编辑并保存您的视频
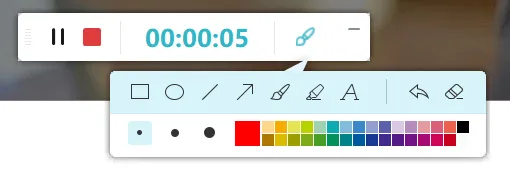
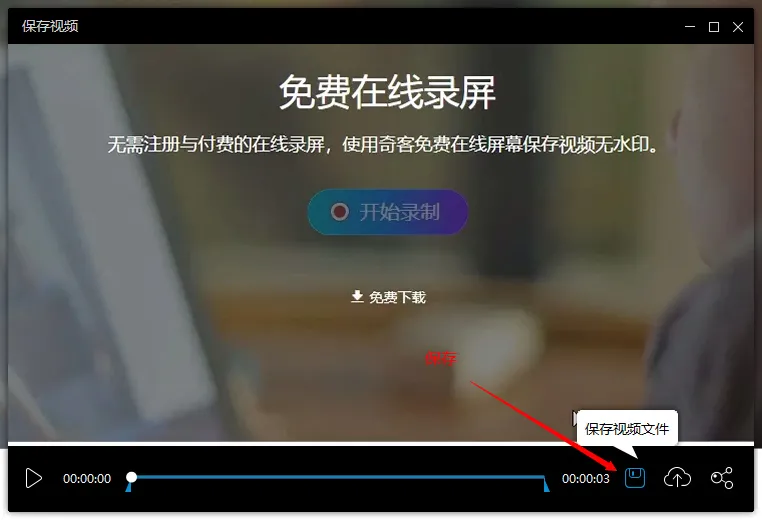
接下来,单击导出。在打开的对话框中,您可以更改输出格式、文件名和导出文件夹。完成所有必要的更改后,点击保存。
Windows 用户可以使用内置的视频捕捉程序录制屏幕。装有 Windows 10 的电脑内置了 Xbox 应用程序,其中包括游戏栏,使您能够捕捉游戏视频。该应用程序还可用于在计算机上捕获视频。
以下是使用 Game Bar 在计算机上录制视频的方法:
步骤 1. 打开游戏栏
点击键盘上的Windows 键 + G。您会看到游戏栏。
步骤 2. 自定义设置
要调整设置,您需要转到Windows 设置并打开游戏。接下来,选择Captures。在这里,您可以选择视频质量设置、音频设置和录制时长。遗憾的是,您无法选择保存录音的文件夹。游戏栏也有一个小的设置菜单,您可以通过单击栏上的设置符号打开它。您可以调整视频的长度、切换到后台录制模式以及更改其他剪辑设置。
步骤 3. 开始录制
要开始录制,请使用组合Windows + Alt + R或按栏上的开始录制按钮。您还可以使用Windows + Alt + Print Screen组合键或单击相机图标来截取屏幕截图。
步骤 4. 完成录制
单击停止符号停止录制。您还可以使用相同的热键( Windows + Alt + R )。您的视频将保存在位于C:\Users\%user_name%\Videos文件夹中的Capture文件夹中。查找视频的另一种方法是转到Windows 设置 >游戏 >捕获,然后选择打开文件夹。
如果只想录制网络摄像头,可以使用 Movavi Screen Recorder 或 Windows Camera。如果您运行的是 Windows 10,Windows Camera 具有一些出色的功能,可用于录制和捕获您的计算机屏幕或平板电脑屏幕。
如果您想拍摄自己,相机应用程序还允许您使用计时器,它会自动将您的照片和视频备份到 OneDrive,以便您可以在任何设备上查看它们并将它们安全地存储在云中。它有一个简单的界面,可以用音频录制您的桌面或 PC 屏幕。
Windows Camera 应用程序甚至提供专业控件来调整曝光、ISO 以及视频和网络摄像头捕获输出的其他方面。高达 4K 的视频捕捉意味着您可以捕捉清晰的静止图像,但不要忘记这会占用大量硬盘空间。
以下是如何使用 Windows Camera 捕捉您的网络摄像头:
步骤 1. 安装 Windows Camera
使用以下链接下载并安装 Windows Camera。打开应用程序。
Step 2. 开始录音
选择顶角的小相机图标,您可以选择视频输入,例如网络摄像头。点击录制图标开始录制,完成后点击停止按钮。
步骤 3. 检查录制的视频
查看您制作的视频。如果网络摄像头或音频有问题,您可能需要在计算机的“设置”菜单中更改权限。
在奇客免费录屏,我们承诺只为您提供经过验证的信息。以下是我们为确保这一点所做的工作:
在选择要包含在我们评论中的产品时,我们会研究需求和受欢迎程度。
本文中提及的所有产品均已通过奇客软件官网内容团队的测试。
测试时,我们的目标是突出产品的最佳功能及其最适合的用途。
我们从流行的评论平台研究用户评论,并在撰写产品评论时利用这些信息。
我们收集用户的反馈并分析他们对奇客免费录屏以及其他公司产品的看法。
有许多简单的选项可以从您的计算机屏幕录制视频,无论您是在玩游戏还是想截屏会议以供日后参考。
我们的指南介绍了如何轻松地在 PC 上捕捉视频,无论您是想只从电脑屏幕上录制还是合并游戏和网络摄像头镜头。
本指南中提到的软件和应用程序为您提供了免费捕获视频的选项。
奇客免费录屏非常适合从多个来源进行捕捉,包括网络摄像头和屏幕捕捉。
对于想要从游戏中录制视频和音频的游戏玩家来说,Game Bar是一个不错的选择。
Windows Camera有一个简单的叠加层,对于 Windows 10 用户来说很容易。
使用 奇客免费录屏进行屏幕录制非常简单。只需按照以下快速步骤操作:
启动奇客免费录屏
调整会话设置。
录制屏幕。
如有必要,剪切和修剪素材。
使用建议的方法之一保存和/或共享录音。
您可以使用 Game Bar 在计算机上录制音频和视频。
在游戏中,按Windows + G调出 Xbox Game Bar。
选择圆圈图标开始录制,选择方形结束录制。如果您使用的是全屏模式,则可以同时使用Windows + Alt + G键来停止录制。
如果您想要编辑,请选择Xbox按钮并打开应用程序,然后选择捕获以开始进行编辑。